What’s fun in using Google Lens on mobile when you could use on the desktop version of Google Chrome! Yes, you heard it right! Google Chrome web version now has the ability to Search images with Google Lens. You would’ve already known about what Google Lens is capable of: Right from searching for your favorite outfit to copying and translating text in images, and so on. Not to forget the awesome hacks of using Google Lens to copy your handwritten notes from mobile to your computer and scanning the QR codes!
Scan images on Google Chrome with Google Lens
Google Lens on the desktop version allows you to search for the contents in the image, do OCR and translate on-the-go. Let’s quickly get started!
There are two ways to fire-up Google Lens:
- Once you want to scan any image you find while browsing, you could right-click on it and select Search image with Google Lens.
- Right-click on any part of the webpage and select Search images with Google Lens. Your mouse pointer would turn into cross-hair and Drag over any image to search.
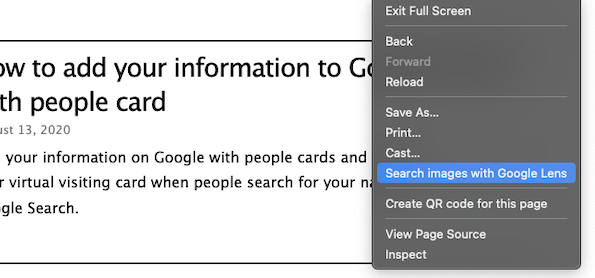
Once done, your search results appear on the right-side of the screen. The coolest part is that the Google Lens search results window stick to all the tabs, so that you could tweak or refer the images as you browse or work. You can also open in new tab by clicking the Open icon to the top-right of the window. Let’s see how to navigate the Google Lens features.
Search images
This is the default option that the Google Lens opens with.
- Google Lens tries to identify the things and you could search more by clicking Search. If not, it gives you the Visual Matches of your image.
- Feel free to limit the scan of your chosen image by cropping. Google Lens automatically tries to give you visual cues to limit your search in-case your image has multiple things. Click the white dots to limit the search.
- You could reverse-lookup the image on Google Images by clicking Find image source.
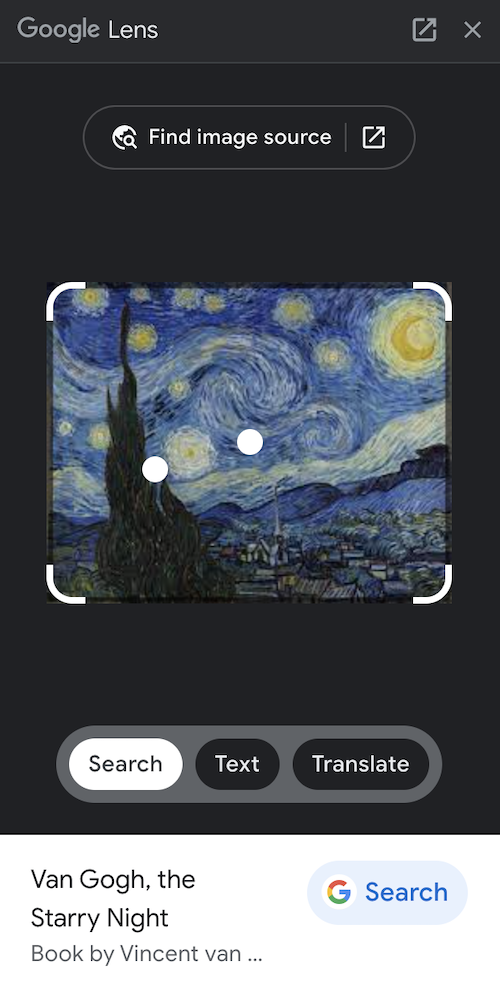
Grab text—OCR on steroids
If your chosen image has text content, then you could take advantage of this feature. Toggle to the Text tab.
- Click and drag to select any text alone or Select all text.
- You would get all the search results to the text. You could Copy text, Listen, Translate (opens in Google Translate) or Search by using the buttons in the results window.
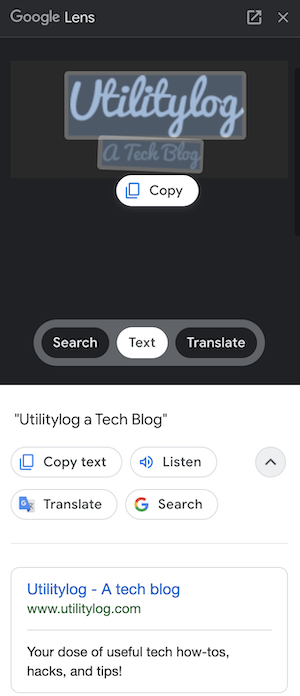
Live-translate text
You could translate any text in real-time with Google Lens. Toggle to the Translate tab:
- Choose the language you want to Translate to.
- The text magically gets changed to the language you chose. Google Lens also tries to replicate your font style.
- You could select any part of the text or Select all, Listen or Open in Translate.
- You would also view search results for your chosen text.
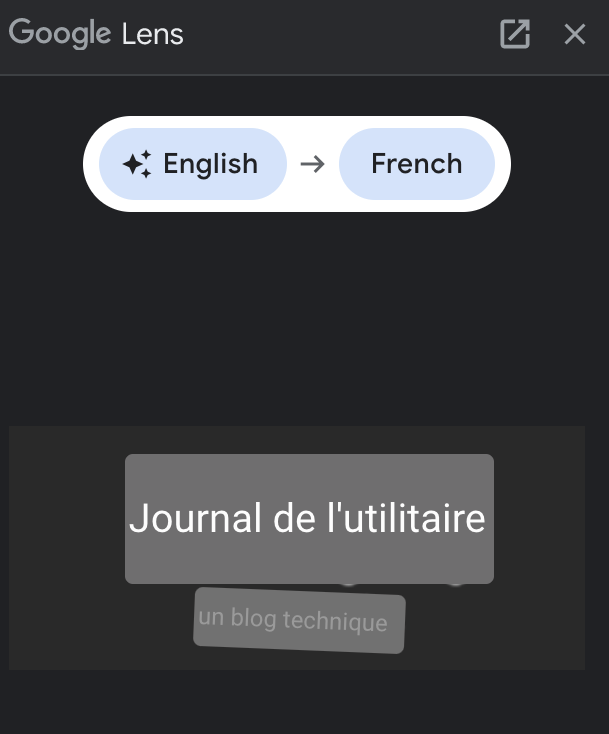
Bonus log
Look-out for the Google Lens icon in any of your Google Images search results to scan.
