Consider this: You’ve found a favorite web page while browsing but don’t have time to read because you’ve have got some stuff to do maybe cooking or getting ready for work. How cool it would be if I say you can listen to it instead of reading and continue carrying out your stuff!
Enter Google Assistant’s Read It! What’s more interesting is that in addition to listening to your favorite web content with Text sync on, there are features such as you can hear the web page content in translated version instantly, change the playback speed and also listen to the content in the background while your mobile is locked.
Use Google Assistant to read web pages aloud
Here’s how to listen to web pages on Android using Google Assistant’s Read It:
- After opening the web page you wish to listen in Google Chrome or Google app or Google News app, fire up Google Assistant saying “Hey Google, read it!” or “Hey Google, read aloud” or “Hey Google, read this page” or just “Hey Google, read!”. Or if you have turned off Hey Google feature as I have done, you can trigger Google Assistant by long-pressing the home button and either say the above phrases or type the above phrases.
- If the web page is supported, it will start reading the content. You can change the playback speed by tapping the Speed option at the bottom and then adjust the speed in Choose playback speed > Done.
- Pause, rewind 10 seconds or forward 30 seconds by using the control buttons at the bottom or by using the notification’s options. You are free to use the slider at the bottom to control the playback just like you would do in any video’s playback.
- Behind the three dots at the top-right are the options such as Read aloud voice, Text sync, and Translation. There are four voices to choose from Read aloud voice menu. With the Text sync on option, the words are highlighted as the Assistant reads that particular word and the page is on auto-scroll. You can also tap on the words on the web page to skip to that word and start reading from that.
- If you want to hear the translated version of the article, tap Translation and choose the language you want out of the 42 supported languages. Instantly, you can listen to the translated version of that article. Text sync doesn’t work in the translated version, but you can tap on the words to skip to that word.
Note that all web pages aren’t supported by Google Assistant’s Read It. The general rule of thumb is that any web pages in the form of articles or blog posts should work. Also, you are free to go back and carry out browsing other apps as you listen or even lock your mobile and continue listening. Also, it displays the time left in the notification and Completed as the Assistant has done reading!
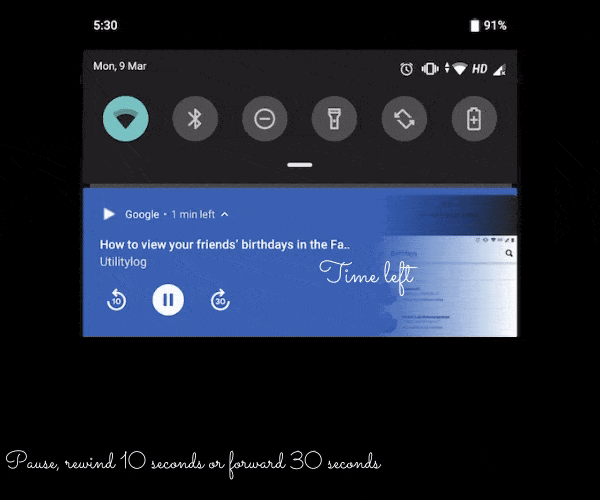
I am a content creator. How do I enable or disable Google Assistant’s Read It?
For the web pages, you don’t need to add anything special to enable this feature. If you want to disable it (which you ideally shouldn’t be doing), you can add the nopagereadaloud tag to the <head> section of your web page:
<meta name="google" content="nopagereadaloud" />If you are a mobile app developer, you can enable Google Assistant to read aloud content in your mobile app using Actions on Google.
On the background, Google Assistant’s Read It uses Text-to-Speech (which operates on neural networks), machine learning, artificial intelligence, translation services and much more to achieve this. Take a look at this video for more behind-the-scenes:
Bonus tip: My favorite use-case is this — You have found an interesting long-form content written by your favorite author. You need to take a long commute. Give Google Assistant’s Read It a spin and enjoy the content like you are listening to a podcast on-the-go! Happy listening!
