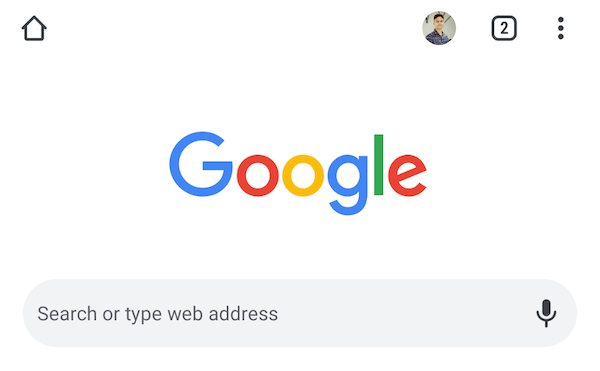
If you’re the person who has loads of tabs open in Google Chrome and wants to quickly navigate through them through finger gestures, then these tips are for you.
Three tips for easy Chrome tab navigation using finger gestures
Here we go with the finger hacks that I use on a daily basis to speed up my Google Chrome usage workflow.
Move between two tabs
If you want to quickly move to the previous or next tab opened in Google Chrome, you can swipe either left or right on the address bar—left to move to the previous tab or right to move to the next tab.
Jump to a different tab
If you want to quickly jump to a tab from a bunch of open tabs, you will use the “Switch tabs” option present at the top-right of your address bar. But do you know that you can swipe down from the address bar for quickly bringing up the tab switcher view?
Close tabs like a pro
To close a tab, you will again tap the Switch tabs option and then tap the x present at the top-right of each of the tabs. To close multiple tabs like a pro, use the same swipe down gesture to bring all your tabs and then swipe the tabs either left or right to quickly destroy them. If you are using Chrome in landscape mode, the swipe gestures will revert—you need to swipe up or down to close the tabs.
Bonus tip: Select an option in Settings menu
If you want to open a new tab or refresh the page, you will tap the “three dots” at the top-right and then again tap the respective option. From next time, just long-tap or drag down the three dots and slide your finger through the option you need to choose without taking the finger.
Since I only have an Android device with me as of now, I am not sure about the iPhone or iPad app, but I guess the gestures should be similar. If anyone reading this is using an Apple device, try these hacks and confirm in the comments below.
